| Главная | Содержание | Библиотека СКИТ | Об авторе | Визитка автора | Пояснительная записка |
В процессе создания модели вы можете передвигать, выравнивать, вращать, копировать и удалять объекты. Для того, чтобы редактировать объект, вам нужно сначала выделить его. После того, как вы выделили объект, можно легко редактировать его.
Передвижение и вращение объекта, например, может производиться с помощью простого перетаскивания с помощью мыши. Для редактирования объекта вы должны находиться в режиме Редактирование.
Смотреть также: «Изменение объектов» предоставляет более подробную информацию по настройке объектов.
Вы должны находиться в режиме Редактирование, если вы хотите выделять и редактировать объекты.
Обычно вы переключаетесь в режим Редактирование автоматически после завершения команды (т.е., выбрав Закончить из контекстного меню). Если в настоящий момент вы выполняете какую-либо команду или не уверены, в каком режиме находитесь, но хотите отредактировать что-нибудь, необходимо просто выбрать ![]() (Выделить) на панели инструментов Проектирование и перейти в режим Редактирование.
(Выделить) на панели инструментов Проектирование и перейти в режим Редактирование.
Выделение объектов в среде FloorPlan3D очень простая операция. Вы можете выделять как одиночные или многочисленные объекты, так и группы объектов. Когда вы выделяете объект, он подсвечивается другим цветом, указывающим на то, что он выделен. Если вы выделяете объект, который состоит из нескольких частей, подобно холодильнику или шкафу-секции, маленькие точки названные точками захвата, появляются на объекте (рис. 14.1).
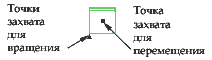
Установив указатель мыши на точках захвата можно вращать или перемещать объект.
• Для выделения отдельного объекта в среде FloorPlan3D просто щелкните по нему.
• Для выделения нескольких объектов нажмите <Shift> и щелкайте по объектам, которые вы хотите выделить.
• Для выделения всех объектов выберите Правка|Выделить все.
• Для выделения группы объектов (например, две соседние стены) нарисуйте прямоугольник вокруг них вашим указателем справа налево. Это называется Пересечение.
Смотреть также: «Выделение объектов пересечением», освещающее пересечение более подробно.
Выделение объектов пересечением
Пересечение — это выделение группы объектов, которые находятся близко друг к другу, подобно двум соседним стенам или кровати и ночному столику. Когда вы выбираете объекты пересечением, вы рисуете прямоугольник вокруг них с помощью вашего указателя.
Вы рисуете прямоугольник справа налево выделением двух, диагонально противоположных углов (прямоугольник растягивается, когда вы перемещаетесь от первой, выбранной вами точки). Вы создаете прямоугольник путем растягивания, после того, как вы выбрали первый угол. Вы не должны полностью окружать объекты для их выделения. Все, что касается или содержится внутри выделенного окна, будет выделено. Следующий чертеж иллюстрирует , как бы вы выделили кровать и ночной столик, используя метод пересечения (рис. 14.2).
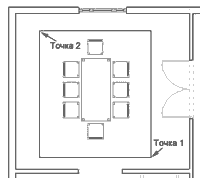
Вы можете передвигать объект, выделяя его и перетаскивая на нужное место с помощью мыши. Если выделенный объект имеет точки захвата, убедитесь, что указатель изменяется на указатель передвижения, когда вы помещаете его на объект (рис. 14.3)(если при помещении указателя на точки захвата объекта он превращается в круговую стрелку, вы будете вращать объект вместо его передвижения).

Примечание: Если вы передвигаете стену, все соединенные с ней стены тоже передвигаются.
Смотреть также: «Выделение объектов» освещает методы, доступные для выделения объектов.
Инструментарий FloorPlan3D Выровнять на плане и Выровнять по высоте позволяет вам быстро выравнивать один объект с другими.
Для выравнивания объектов вы сначала выбираете основной объект (объект, по которому вы будете выравнивать), затем объекты, которые вы будете выравнивать по основному объекту. Далее вы выбираете соответствующие инструментальные средства для Выравнивания.
Объекты выравнивают либо по центру, либо по выделенному полю основного объекта. Выделенное поле — это прямоугольная рамка, которая появляется вокруг объектов, когда вы выделяете их.
Выравнивание объектов на плане
Вы можете выравнивать объекты слева, справа, по верху, по низу или по центру другого объекта. Для выравнивания объектов вы должны сначала выбрать их, затем выбрать соответствующее инструментальное средство для Выравнивания.
Примечание: Выравнивая объекты на плане, вы не можете выравнивать их так, чтобы они помещались один на другом.
Выровнять объекты горизонтально:
1. Убедитесь, что все объекты, которые вы хотите выровнять, являются видимыми.
2. Выделите объект, по которому вы хотите выравнивать. Он будет называться основным объектом. Когда вы выделяете объект, он подсвечивается и окружается выделенным полем.
3. Нажмите <Shift> и выделите объекты, которые вы хотите выровнять по основному объекту. Объекты, которые вы выравниваете (передвигаете), будут называться целевыми объектами.
4. Сделайте щелчок правой кнопкой вашей мыши в рабочей области и выберите Выровнять на плане из контекстного меню или выберите Правка|Выровнять на плане.
5. Выберите соответствующую опцию из подменю Выровнять на плане.
• Для выравнивания левой стороны выделенного поля целевых объектов по левой стороне выделенного поле основного объекта выберите Слева.
• Для выравнивания правой стороны выделенного поля целевых объектов по правой стороне выделенного поля основного объекта выберите Справа.
• Для выравнивания верха выделенного поля целевых объектов по верху выделенного поля основного объекта выберите По верху.
• Для выравнивания низа выделенного поля целевых объектов по низу выделенного поля основного объекта выберите По низу.
• Для выравнивания центра целевого объекта по линии право/лево центр основного объекта выберите По центру горизонтально.
• Для выравнивания центра целевого объекта по линии верх/низ центр основного объекта выберите По центру вертикально.
Выравнивание объектов по высоте
Вы можете выравнивать объект по верху, по низу или по центру другого объекта. Когда вы используете одну из опций Выровнять по высоте, результат виден только в 3D виде, потому в действительности вы регулируете расстояние объектов от пола.
Примечание: Будьте осторожны, используя инструментарий Выровнять по высоте, особенно если вы используете его в виде План. Вы не увидите перемен в этом режиме.
Выровнять объекты по высоте:
1. Убедитесь, что все объекты, которые вы хотите выровнять, видимы в текущем виде. Вы можете переключиться в 3D вид, чтобы видеть результаты незамедлительно.
2. Выделите объект, по которому вы хотите выравнивать. Он будет называться основным объектом. Когда вы выделяете объект, он подсвечивается и окружается выделенным полем.
3.Нажмите <Shift> и выделите объект(ы), которые вы хотите выровнять по основному объекту. Объекты, которые вы выравниваете (передвигаете), будут называться целевыми объектами.
4. Сделайте щелчок правой кнопкой вашей мыши в рабочей области и выберите Выровнять по высоте из контекстного меню или выберите Правка|Выровнять по высоте.
5. Выберите соответствующую опцию из подменю Выровнять по высоте.
• Для выравнивания верха выделенного поля целевых объектов по верху выделенного поле основного объекта выберите По верху.
• Для выравнивания низа выделенного поля целевых объектов по низу выделенного поля основного объекта выберите По низу.
• Для выравнивания центра целевого объекта по центру основного объекта выберите По центру.
Вы можете вращать выделенные объекты, поместив ваш указатель на точки захвата и передвигая круговыми движениями с помощью мыши.
Примечание: Вы не можете вращать стены, лестницы или ограждения.
Повернуть объект:
1. Выделите объект, щелкнув по нему. Объект выделится другим цветом. Если объект может быть повернут, на нем появятся точки захвата.
2. Установите ваш указатель на угловую точку захвата объекта. Ваш указатель становится круговой стрелкой (рис. 14.4).

3. Держите нажатой левую кнопку вашей мыши и передвигайте ваш указатель круговым движением, чтобы повернуть объект.
4. Отпустите кнопку мыши, когда объект будет правильно повернут.
Вы можете удалить любой объект в модели FloorPlan3D.
Смотреть также: «Выделение объектов», где описываются методы, доступные для выделения объектов.
Удалить объект:
1. Выделите объект, который вы хотите удалить.
2. Выберите Правка|Удалить, сделайте щелчок правой кнопкой мыши и выберите Удалить из контекстного меню или нажмите <Delete>.
Обязательно предъявите работу для проверки преподавателю.