| Главная | Содержание | Библиотека СКИТ | Об авторе | Визитка автора | Пояснительная записка |
В этом проекте вы будете вставлять шкафы-секции и символы, а также обучитесь некоторым основным навыкам редактирования.
Вы можете создавать любые конфигурации шкафов-секций в FloorPlan3D. Вы можете вставлять отдельные шкафы-секции или быстро создавать стенку из шкафов-секций. В базе данных содержится большое количество типов и стилей шкафов-секций.
Вы будете вставлять единичный шкаф-секцию в ванную комнату вашего коттеджа и позднее поместите в него раковину. Вы будете создавать стенку из шкафов-секций в кухне.
Совет: Для отмены команды в любое время, щелкните правой кнопкой мыши в рабочей области и выберите Отменить из контекстного меню.
Вставка шкафа-секции ванной комнаты
Сейчас вы будете вставлять 2-х дверный шкаф-секцию в ванную комнату.
Вставить шкаф-секцию в ванную комнату:
1. Переключитесь на вид План.
2. Щелкните на ![]() (Шкафы-секции) на панели инструментов Проектирование или выберите Интерьер|Шкафы-секции.
(Шкафы-секции) на панели инструментов Проектирование или выберите Интерьер|Шкафы-секции.
3. В поле Шкафы-секции выберите категорию ШКАФЫ-СТОЛЫ и подкатегорию Двухдверные с ящиками и далее в списке «с филенчатыми дверцами и ящиком».
4. Щелкните правой кнопкой мыши в рабочей области и выберите единичный шкаф из контекстного меню.
5. Установите шкаф-секцию в заднем углу ванной комнаты и щелкните, чтобы вставить его (рис. 3.1).
Вы можете заметить, что во время передвижения шкафа-секции на близком расстоянии от стены, задняя стенка шкафа-секции автоматически притягивается к стене. Это делает вставку гораздо легче.
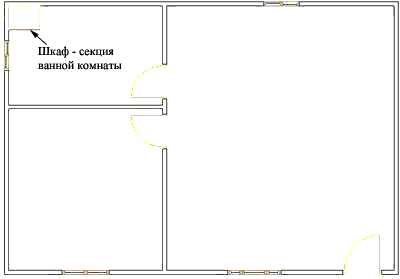
Теперь, когда вы знаете, как вставлять единичный шкаф-секцию, вы можете создать стенку из шкафов-секций в кухне.
Вставка кухонного шкафа-стола
Вы создаете стенку из шкафов-секций на задней стенке кухонного пространства (следует за кухонным окном). Будут вставлены верхние и нижние шкафы-секции. Начните с нижних.
Вставить кухонный шкаф-стол:
1. В поле Шкафы-секции выберите категорию ШКАФЫ-СТОЛЫ и подкатегорию Двухдверные.
2. В списке шкафов-секций выберите «с филенчатыми дверцами».
3. Щелкните правой кнопкой мыши в рабочей области. Обратите внимание, что напротив единичного шкафа-секции стоит метка (это используется, когда вы вставляете шкаф-секцию в ванную комнату). Выберите параметр Единичный шкаф, чтобы убрать метку.
4. Установите шкаф-секцию в задний угол кухни, задней стенкой к стене с окном. Щелкните, чтобы вставить первую секцию.
5. Передвигайте ваш указатель влево. Стенка шкафов-секций растягивается по мере движения вашего указателя (рис. 3.2).
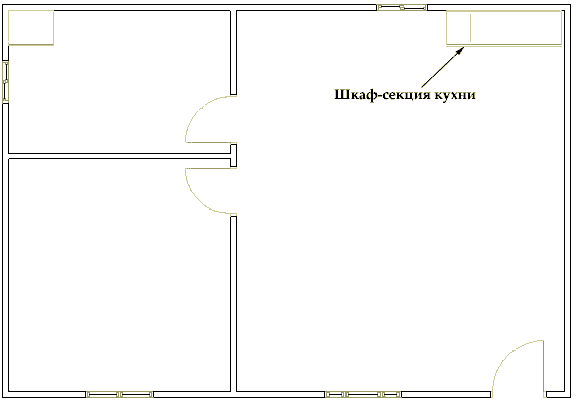
6. Когда размер достигнет приблизительно 180 см, щелкните снова, чтобы установить конец стенки.
7. Нажмите <Enter> или <Пробел>, или щелкните правой кнопкой мыши и выберите Закончить из контекстного меню.
Вставка навесного кухонного шкафа-секции
Теперь вы будете вставлять верхние кухонные шкафы-секции, которые будут расположены над нижними шкафами-секциями, которые вы только что вставили.
Вставить верхние шкафы-секции:
1. Щелкните на![]() (Шкафы-секции) на панели инструментов Проектирование или выберите Интерьер| Шкафы-секции.
(Шкафы-секции) на панели инструментов Проектирование или выберите Интерьер| Шкафы-секции.
2. В поле Шкафы-секции базы данных выберите категорию ШКАФЫ НАВЕСНЫЕ и подкатегорию Двухдверные.
3. Выберите «Со стеклянной вставкой, шир. 80 см» из списка.
4. Начальную точку выберите ту же, что вы выбрали для шкафов-столов. Убедитесь, что шкаф-секция находится у стены.
5. Передвигайте ваш указатель мыши влево и растягивайте шкафы-секции на ту же длину, что и нижние шкафы-секции.
6. Щелкните, чтобы вставить стенку шкафов-секций.
7. Нажмите <Enter> или < Пробел>, или щелкните правой кнопкой мыши и выберите Закончить из контекстного меню.
8. Переключитесь на Модель и просмотрите вашу модель в заднем, левом изометрическом виде, чтобы рассмотреть ваши шкафы-секции (рис. 3.3).

9. Переключитесь обратно в План и сохраните вашу модель.
Далее вы будете переставлять шкафы-секции в ванной комнате.
Вы можете передвигать объект на вашей модели просто выбрав его и перетащив на нужное вам место. До передвижения вы должны убедиться, что находитесь в режиме редактирования.
Переключиться в режим редактирования:
Щелкните на![]() (Выделить) на Панели инструментов Проектирование. Теперь вы можете делать изменения в вашей модели.
(Выделить) на Панели инструментов Проектирование. Теперь вы можете делать изменения в вашей модели.
Передвижение шкафа-секции в ванной комнате
Потренируйтесь в передвижении объектов, передвигая шкаф-секцию в ванной комнате, для освобождения пространства для туалета, который вы будете вставлять позже.
Передвинуть шкаф-секцию в ванной комнате:
1. Щелкните по шкафу-секции. Шкаф-секция выделится зелеными линиями. Это означает, что он выбран. Обратите внимание на три маленькие точки, появившиеся на шкафу-секции. Они называются захватывающими и являются ключевыми для передвижения и вращения объекта.
2. Установите ваш указатель на центральную точку захвата. Обратите внимание, что указатель изменился на указатель передвижения (рис. 3.4).

3. Держа левую кнопку мыши нажатой, перетаскивайте шкаф-секцию вправо, приблизительно в центр стены.
4. Отпустите кнопку мыши. Шкаф-секция в ванной комнате переставлен.
Такие объекты как различное оборудование, мебель, сантехника и электрическая бытовая техника называются символами. Символ — это нарисованный объект, состоящий из двух или более нарисованных объектов. Все символы связаны с базой данных, так что вы можете контролировать их размеры и другие свойства. Вставить объект легко — просто перетащить и установить (рис. 3.5).

В вашей модели вы будете вставлять некоторые предметы мебели и сантехнику. После установки вами шкафов-секций, начните с установки в них раковин.
Установка сантехники
Вы начнете с установки раковины в шкафу-секции ванной комнаты, затем туалета и ванной. Так же вы установите раковину в кухонный шкаф-секцию.
Вставить раковину в ванной комнате:
1. Щелкните на ![]() (Сантехника) на панели инструментов Проектирование или выберите Интерьер| Сантехника.
(Сантехника) на панели инструментов Проектирование или выберите Интерьер| Сантехника.
2. В списке Сантехника выберите категорию РАКОВИНЫ, подкатегорию Встраиваемые раковины и далее в списке Овальные раковины.
3. Установите раковину сверху шкафа-секции в ванной комнате. Обратите внимание, что раковина автоматически центрируется наверху шкафа-секции.
4. Щелкните, чтобы вставить раковину (рис. 3.6). Далее вы будете вставлять раковину на кухне.
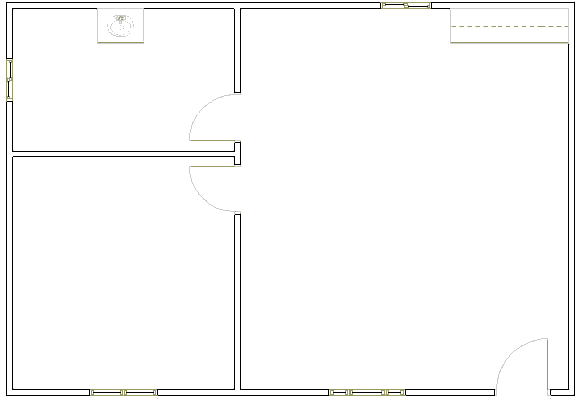
Вставить мойку в кухонный шкаф-стол:
1. В списке Сантехника выберите категорию РАКОВИНЫ и подкатегорию Мойки для кухни.
2. Выберите Мойка прямоугольная из списка.
3. Установите мойку на левом, кухонном шкафу-столе.
4. Щелкните, чтобы вставить мойку.
Пока вы находитесь в команде Сантехника, вставьте унитаз и ванну в ванную комнату.
Установка туалета слева от шкафа-секции ванной комнаты:
1. В списке Сантехника выберите категорию УНИТАЗЫ.
2. В списке унитазов выберите Типовой унитаз.
3. Установите унитаз слева от шкафа-секции в ванной комнате, и затем щелкните, чтобы вставить его.
Установка ванны напротив туалета и шкафа-секции:
1. В списке Сантехника выберите категорию ВАННЫ.
2. В списке ванн выберите Ванна 90x180 см.
3. Установите ванну вдоль стены напротив унитаза и шкафа-секции. Убедитесь, что она находится в правом углу, затем щелкните, чтобы вставить.
4. Нажмите <Enter> или <Пробел> или щелкните правой кнопкой мыши и выберите Закончить из контекстного меню.
Ваша модель будет выглядеть следующим образом (рис. 3.7):
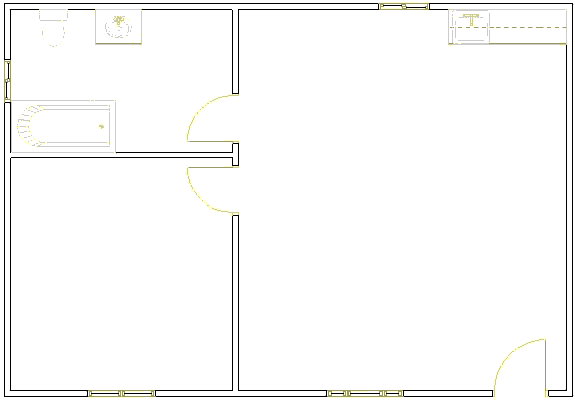
Вращение объекта подобно его перемещению. Единственное различие — вы должны помещать указатель на различные точки захвата объекта. Вы будете вращать ванну, чтобы поместить сток в угол.
Повернуть ванну:
1. Выберите ванну.
2. Поместите ваш указатель на угловой точке захвата. Она становится точкой вращения (рис. 3.8).

3. Удерживая нажатой левую кнопку мыши, передвигайте ваш указатель круговым движением, пока ванна не установится в другом направлении.
4. Отпустите кнопку мыши.
Теперь, когда вы знаете, как вставить символы и оборудование, все остальные действия вам будет выполнять намного легче. Вместо следующих подробных инструкций для каждого индивидуального предмета мебели, вы будете использовать таблицу и схему, чтобы вставить мебель. Вы можете поэкспериментировать с размещением мебели, чтобы удовлетворить ваши собственные вкусы, или просмотреть базу данных, выбирая дополнительную мебель для вставки. Вы можете перемещать и вращать объекты по необходимости.
Вставить мебель:
1. Щелкните на ![]() (Мебель) на панели инструментов Проектирование или выберите Интерьер|Мебель.
(Мебель) на панели инструментов Проектирование или выберите Интерьер|Мебель.
2. Используйте следующую схему и таблицу, чтобы вставить символы мебели (рис. 3.9).
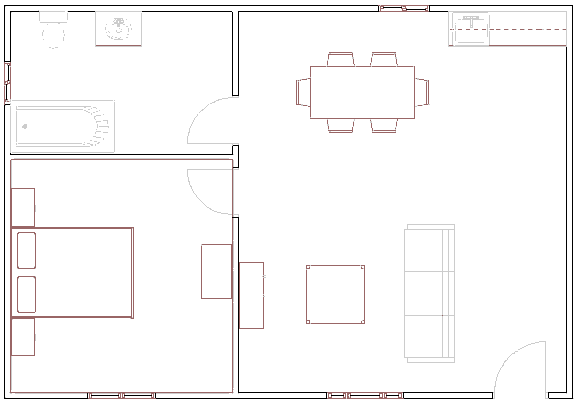
Позиция |
Категория |
Подкатегория |
Имя |
| А | КРОВАТИ | Кровати двухспальные | Кровать обыкновенная |
| В | МЕБЕЛЬ ДЛЯ СПАЛЬНИ | Комоды | Комод с 5-ю ящиками |
| С | МЕБЕЛЬ ДЛЯ СПАЛЬНИ | Прикроватные тумбочки | Прикроватные тумбочки |
| D | ШКАФЫ | Стеллаж под телевизор | |
| Е | СТОЛЫ | Журнальные столы | Стеклянный столик |
| F | МЯГКАЯ МЕБЕЛЬ | Диваны | Диван |
| G | СТОЛЫ | Столы для столовой | Комплект для столовой 2 |
3. Когда вы закончите вставлять мебель, нажмите <Enter> или <Пробел>, или щелкните правой кнопкой мыши и выберите Закончить из контекстного меню.
4. Просмотрите вашу модель в 3D виде, затем вернитесь в вид План.
Осталось добавить только две вещи к вашей модели: холодильник и духовку.
Вставить на кухню холодильник и духовку:
1. Щелкните на ![]() (Бытовая техника) на панели инструментов Проектирование или выберите Интерьер|Бытовая техника.
(Бытовая техника) на панели инструментов Проектирование или выберите Интерьер|Бытовая техника.
2. Используя следующую схему и таблицу как руководство, вставьте холодильник и плиту (рис. 3.10).
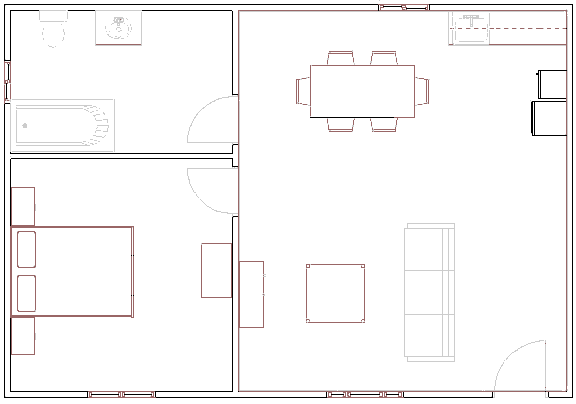
|
Позиция |
Категория |
Подкатегория |
Имя |
|
А |
ХОЛОДИЛЬНИКИ |
Однодверные |
Однодверный холодильник, шир. 70 см. |
|
В |
ДУХОВКИ |
Духовка 60x60 см. |
3. После того, как вы вставили бытовую технику, нажмите <Enter> или <Пробел>, или щелкните правой кнопкой мыши и выберите Закончить из контекстного меню.
Ваша модель закончена. Теперь вновь сделайте крышу видимой и посмотрите вашу модель в представлении Текстура.
Показать крышу, скрытую из вида:
1. Щелкните на![]() (Фильтр изображения) на панели инструментов Управление видом или выберите Вид|Фильтр изображения. Открывается диалоговое окно Вид Фильтра изображения.
(Фильтр изображения) на панели инструментов Управление видом или выберите Вид|Фильтр изображения. Открывается диалоговое окно Вид Фильтра изображения.
2. Из поля Сортировать по выберите сортировку по элементам, затем щелкните на ярлычке лампочки рядом с параметром Крыша. Лампочка стала желтой.
3. Щелкните [ОК] и сохраните модель. Теперь, когда ваш коттедж завершен, вы можете заняться материалами и цветами.
Выбрав вид Модель, вы просматриваете вашу модель в тонированном виде. Представление с текстурами — это такое представление, когда вы можете видеть материалы и цвета. Например, кирпичная стена выглядит как реальная кирпичная стена, вместо просто тонированной поверхности.
Создать представление с текстурами:
1. Зайдите в вид Модель и убедитесь, что вы в режиме Обзор.
2. Выберите одну из нижних стрелок из области кнопок обзора, чтобы представить вашу модель в виде спереди.
3. Щелкните на ![]() (Текстура) на нижней панели кнопок или выберите Вид|Режим визуализации|Текстура. Все материалы и цвета, соотнесенные с объектами в базе данных, применяются для изображения объектов (рис. 3.11).
(Текстура) на нижней панели кнопок или выберите Вид|Режим визуализации|Текстура. Все материалы и цвета, соотнесенные с объектами в базе данных, применяются для изображения объектов (рис. 3.11).
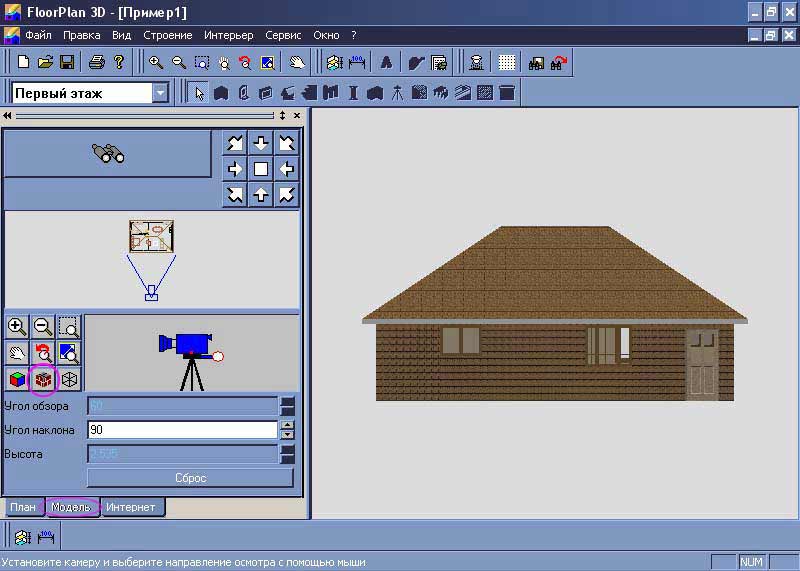
4. Вернитесь к виду План.
В заключение распечатайте изображение вашей модели, чтобы увидеть результат на бумаге.
Обязательно предъявите работу для проверки преподавателю.