
| Главная | Содержание | Библиотека СКИТ | Об авторе | Визитка автора | Пояснительная записка |
FloorPlan3D содержит команду импорта DXF рисунков в FloorPlan3D, а также команду экспорта трехмерных моделей во внешние CAD программы.
Дополнительно к DXF файлам вы можете также импортировать 3DS файлы. Файлы этого формата являются объектами, созданными вне FloorPlan3D.
FloorPlan3D позволяет вам экспортировать проекты в файлы виртуальной реальности VRML. Эти VRML файлы могут быть открыты в обозревателе Internet, позволяя вам перемещаться по 3-х мерной модели вашего проекта.
Вы можете импортировать DXF файлы для их использования в качестве проектов для калькировки.
Импортировать DXF файл:
1. Выберите Файл|Импорт. Появляется диалоговое окно Открытие файла.
2. Введите имя и путь к DXF файлу, который вы хотите импортировать.
3. Выберите [Открыть]. Открывается диалоговое окно Импорт файла формата DXF (рис. 15.1).
4. Имя файла, который вы выбрали для импортирования, появляется в поле Исходный файл. DXF файл будет сканироваться, когда вы введете имя файла. Размеры файла по осям X и Y появятся в полях группы Точка отсчета.
5. Выберите масштаб для импортирования файла. Если единица DXF файла — один дюйм, нажмите кнопку Дюймы. Если единица — один миллиметр, выберите кнопку Миллиметры. В любом случае, введите числовую шкалу в поле Пользовательский. FloorPlan3D всегда использует миллиметры для внутренних единиц, таким образом число, которое вы вводите должно быть длиной в единицу DXF файла, выраженную в миллиметрах.

6. Проверьте, что размеры DXF файла соответствуют шкале, которую вы выбрали.
7. Если вы пытаетесь выровнять файл с существующим FloorPlan3D файлом, введите соответствующие величины X и Y в группу Точка отсчета.
8. Нажмите [ОК].
Вы можете также копировать любые из планов домов и помещений, библиотека которых находится на CD-ROM диске.
Смотреть также: «Удаление DXF проектов для калькировки», «Показать/Скрыть DXF проекты для калькировки».
Чтобы удалить DXF проекты для калькировки, импортированные в FloorPlan3D:
1. Выберите Правка|Удалить уровень для калькировки.
Показать/Скрыть DXF проекты для калькировки
Вы можете временно скрыть проекты для калькировки из вашего проекта, используя Фильтр изображения.
Показать/Скрыть проекты для калькировки:
1. Щелкните на ![]() (Фильтр изображения) на панели инструментов Вид или выберите Вид|Фильтр изображения.
(Фильтр изображения) на панели инструментов Вид или выберите Вид|Фильтр изображения.
2. Для того, чтобы показать/скрыть определенный уровень, вам нужно раскрыть в дереве фильтра параметр Уровень для калькировки или щелкнуть на ярлычке лампочки рядом с соответствующим именем слоя.
3. Выберите [ОК].
Вы можете создавать новые объекты, определяя их геометрию и материалы из внешнего файла, сгенерированного любой программой, создающей файлы в 3DS формате.
Импортировать новый объект и добавить его в базу данных:
1. Выберите категорию, к которой вы хотите добавить объект. Вы можете выбирать из Шкафов-секций, Бытовой техники, Мебели, Сантехники, Электрооборудования и Деталей интерьера.
2. Выберите ДРУГАЯ МЕБЕЛЬ в списке категорий и щелкните на![]() (Добавить).
(Добавить).
3. Определите желаемые свойства для объекта, начав с поля Наименование на вкладке Общие.
Примечание: Вы можете изменять имя объекта при добавлении его в базу данных. После добавления объекта в базу данных вы не можете изменить его имя.
4. Выберите вкладку Объект. Она должна выглядеть так:
5. Выберите имя исходного 3D файла, напечатав его в поле Исходный файл или с помощью команды [Обзор].
6. Измените Категорию и Подкатегорию, если вы хотите добавить объект в другую категорию.
7. Измените наименования материалов, используемых объектом, с помощью выделения и затем щелчка по имени материала в поле Материалы.
В то время как вы выделяете имена материалов, окно предварительного просмотра будет показывать только части объекта, которые используют данный материал.
Примечание: Вы можете назначать объекту в любое время различные материалы, с помощью вкладки Материалы диалогового окна.
Смотреть также: «Настройка объектов».
8. Выберите вкладку Размеры. Она выглядит так:
9. Установите шкалу импортируемого объекта, выбирая Дюймы, Миллиметры или вводя единицу длины исходного файла в миллиметрах в поле Другие.
10. Если объект не был первоначально сохранен вверх осью Z, выберите кнопки X и Y соответственно.
11. Проверьте значения Ширины, Длины и Высоты или установите размер объекта, изменяя эти величины.
12. Установите нужное расстояние от пола до объекта.
13. Измените Край привязки, в зависимости от того, каким краем вы хотите привязывать объект к стене.
14. Когда вы определили все свойства нового объекта, выберите [ОК].
По умолчанию в программе FloorPlan3D проекты всегда сохраняются в BMF (файл построения моделей) формате. Если вы хотите открывать проект, созданный с помощью FloorPlan3D в другой CAD программе, вы должны сохранить его как DXF файл, который является стандартным форматом, используемым в большинстве CAD программ.
Сохранить ваш проект в DXF формате:
1. Выберите Файл|Экспорт. Открывается диалоговое окно Сохранение файла.
2. Убедитесь, что в поле Тип файла выбраны DXF файлы.
3. Напечатайте имя проекта в поле Имя файла.
4. В поле Сохранить в выберите директорию, в которой вы хотите сохранить ваш файл. По умолчанию DXF файлы сохраняются в директории FloorPlan3D\Documents.
5. Выберите [Сохранить]. Открывающееся диалоговое окно сообщает вам, что DXF файл создан.
6. Выберите [ОК]. Проект сохранен.
FloorPlan3D имеет функцию экспорта проектов в файлы виртуальной реальности (VRML файлы). Вы можете открыть эти файлы в вашем обозревателе Internet и перемещаться по вашей 3-х мерной модели.
Существует две команды для экспорта в VRML файл: команда Экспорт и команда Экспорт в файл VRML. Команда Экспорт в файл VRML используется для получения эффектов света и тени в вашей модели.
Экспортировать в VRML файл, используя команду Экспорт:
1. Выбрать Файл |Экспорт... Открывается диалоговое окно Сохранение Файла (рис. 15.2).
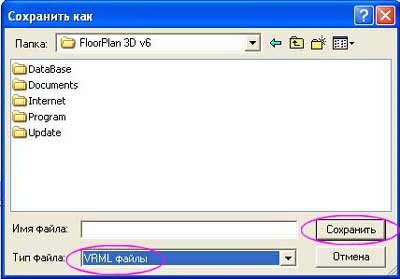
2. Убедитесь, что в поле Тип файла выбраны VRML файлы.
3. Напечатайте имя проекта в поле Имя файла.
4. В поле Сохранить в выделите директорию, где вы хотите сохранить файл.
5. Выберите [Сохранить]. Файл сохранен.
Экспортировать в VRML файл, используя команду Экспорт в файл VRML:
1. Выберите Файл/Экспорт в файл VRML. Открывается окно Выходной VRML файл.
2. Щелкните на Изменить... и сделайте необходимые изменения в окне Параметры.
3. Щелкните на Продолжить, чтобы начать процедуру экспорта.
4. Открывается окно Генерация изображения, что свидетельствует о начале процесса экспорта.
5. Когда экспорт завершен, открывается окно Предварительный просмотр VRML. Необходимо определенное время, чтобы изображение появилось в окне Предварительный просмотр. Это время зависит от содержания экспортируемого файла. Когда виртуальное изображение создано, вы можете перемещаться по нему, используя клавиши-стрелки в качестве инструментов для перемещения. Если изображение темное, вы должны добавить источник освещения для своего проекта и создать новый VRML файл.
FloorPlan3D предлагает несколько способов для настройки среды программы. Вы можете:
• Выбирать различные единицы измерения
• Показывать и убирать панели инструментов
• Показывать и скрывать значения площадей помещений
• Показывать и скрывать имена комнат
• Выводить и пропускать вывод окна заставки
• Показывать и убирать строку состояния
• Изменять цвет фона и различных частей рабочей области.
По умолчанию, единица измерения в среде FloorPlan3D — метры. Если вы хотите использовать другую единицу измерения во время проектирования модели, вы можете выбрать ее в диалоговом окне Параметры до начала проектирования.
Выбрать единицу измерения:
1. Выберите Сервис|Параметры. Открывается диалоговое окно Параметры (рис. 15.3).

2. Выберите вкладку Среда.
3. Из поля Единицы измерения выберите единицу измерения, которую вы хотите использовать.
4. Нажмите [ОК].
FloorPlan3D содержит шесть панелей инструментов: Стандартная, Сервис, Масштабирование, Управление видом, Уровень и Проектирование. Вы можете показывать или убирать каждую из панелей инструментов.
Показать/Убрать панели инструментов:
1. Выберите Вид|Панели инструментов... Открывается диалоговое окно Панели инструментов (рис. 15.4).

2. Включите флажки тех панелей инструментов, которые вы хотите показывать и уберите те, которые не хотите показывать.
3. Выберите [ОК].
Строка состояния содержит строку помощи, которая сообщает вам текущий статус программы (например, Готова) и обеспечивает полезной информацией по текущей команде. Вы можете показывать и убирать Строку состояния.
Показать /Убрать Строку состояния:
Выберите Вид|Строка состояния. Если опция Строка состояния отмечена, строка отображается, если нет — строка не видна.
Вы можете изменять цвет вашей рабочей области или выбрать текстуру фона, например, небо или лес. Под фоном понимается «вид за окном», который можно наблюдать только в режиме Модель.
Изменить фон вашей рабочей области:
1. Выберите Сервис|Параметры. Открывается диалоговое окно Параметры (рис. 15.5).

2. Выберите вкладку Текстуры.
3. Для выбора цвета рабочей области и текстуры фона, сделайте следующее:
• Чтобы выбрать цвет для вашего фона, щелкните на поле Цвет параметра Фон и выберите нужный цвет из диалогового окна Цвет.
• Для выбора текстуры для вашего фона выберите нужную текстуру из поля Текстуры.
4. Нажмите [ОК].
Вы можете установить ряд параметров комнаты, например, название, площадь или предполагаемую стоимость. Также это окно предоставляет доступ к свойствам стен потолка и пола.
Для изменения свойств комнаты необходимо:
1. В окне вида План нажать на любую пустую зону внутри комнаты. Вокруг выбранной комнаты или замкнутого помещения появится красная рамка.
2. Щелкнуть правой кнопкой мыши внутри выделенной комнаты. Появится контекстное меню где надо выбрать Изменить свойства... (рис. 15.6).

В окне Свойства комнаты находятся три поля для ввода, два флажка и три кнопки в разделе Свойства:
• Поля для ввода Название, Площадь и Предел затрат.
• Флажки Показывать название и Показывать площадь.
• Кнопки свойств объектов Стены..., Потолок... и Пол...
Поле Название является комбинированным и содержит как выпадающий список, так и поле для ввода. Задайте свое оригинальное название комнаты или выберите его из списка. По умолчанию флажки Показывать название и Показывать площадь включены.
Поле Предполагаемые затраты позволяет показать в рублях ожидаемую стоимость строительства данной комнаты. Эта стоимость будет представлена в Ведомости материалов (выберите Ведомость материалов из меню Сервис).
Кнопки Свойства введены для удобства. Изменения свойств стен, потолка и пола можно осуществлять как с помощью каждой отдельной кнопки, так и с помощью обычного редактирования свойств объектов FloorPlan3D, выбрав Изменить свойства.
Обязательно предъявите работу для проверки преподавателю.