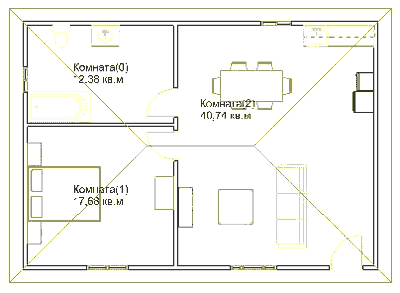
| Главная | Содержание | Библиотека СКИТ | Об авторе | Визитка автора | Пояснительная записка |
Этот проект поможет вам создавать очень простые трехкомнатные коттеджи и вставлять двери, окна, мебель, шкафы-секции и сантехнику. Вы узнаете также, как изменять вид во время рисования.
Это пример того, что вы будете создавать в этом проекте (рис. 2.1; 2.2).
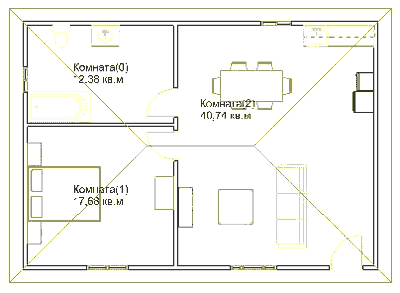

Проектирование стен в FloorPlan3D подобно рисованию линий на листе бумаги. Однако, стены в FloorPlan3D более чем просто линии.
Они представляют собой компоненты строительства, привязанные к базе данных. Это делает ваш проект более реалистичным и позволяет вам создавать точную Ведомость материалов. Для удобства последующего проектирования обычно сначала рисуют внешние стены.
Совет: Если в любое время вы захотели отменить команду, щелкните правой кнопкой мыши в рабочей области и выберите Отменить из контекстного меню.
Вы будете рисовать самую типовую планировку из 4 стен, размером 10x7 метров.
Для создания макета внешних стен:
1. Щелкните на![]() (Стены) на панели инструментов Проектирование или выберите пункт меню Строение|Стены (рис. 2.3).
(Стены) на панели инструментов Проектирование или выберите пункт меню Строение|Стены (рис. 2.3).

2. Щелкните на Стена 10 см, чтобы выделить ее в окне базы данных. У указателя мыши появился знак плюс, прикрепленный к нему. Это указывает на то, что вы можете продолжать рисовать стены.
3. Щелкните где-нибудь в левой нижней части рабочей области, чтобы начать рисовать первую стену.
4. Передвигайте ваш указатель вверх, чтобы растянуть стену. Обратите внимание на размеры, появляющиеся автоматически вдоль стены, пока вы ее растягиваете. Они сообщают вам длину стены, которую вы рисуете (рис. 2.4).
5. Растягивайте стену до размера приблизительно 7 метров, затем щелкните левой кнопкой вашей мыши. Первая стена завершена.
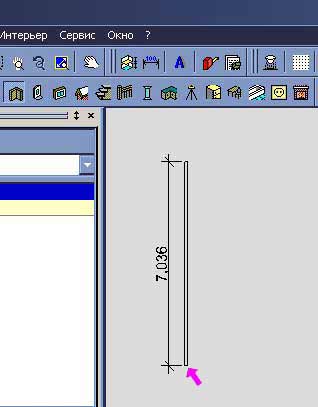
6. Передвигайте указатель вашей мыши вправо. Растягивайте стену до размера 10 метров, затем щелкните. Вторая стена завершена.
7. Передвигайте ваш указатель вниз. Растягивайте стену до размера приблизительно 7 метров, затем щелкните.
8. Передвигайте ваш указатель влево (по направлению к самой первой точке, которую вы выбрали для расположения стен). Растягивайте стену, пока она не соединится с первой стеной, нарисованной вами, затем щелкните. Это соединит последнюю стену с первой.
Планировка внешних стен завершена. Теперь вы можете вставлять внутренние стены. До этого увеличьте масштаб модели, чтобы она заполняла рабочую область целиком.
Сейчас ваша модель выглядит слишком маленькой. Используйте функцию Весь план, чтобы увеличить масштаб до размеров рабочей области. Это заставит модель заполнить все пространство и сделает ваше изображение больше.
Чтобы увеличить план до размеров рабочей области:
Щелкните на![]() (Весь план) на панели инструментов Масштабирование или выберите Вид|Масштаб|Весь план. Теперь, когда вы максимизировали размер модели, будет легче вставлять внутренние стены.
(Весь план) на панели инструментов Масштабирование или выберите Вид|Масштаб|Весь план. Теперь, когда вы максимизировали размер модели, будет легче вставлять внутренние стены.
Вы будете вставлять внутренние стены так, чтобы коттедж имел три комнаты. После окончания, это будет выглядеть так (рис. 2.5):
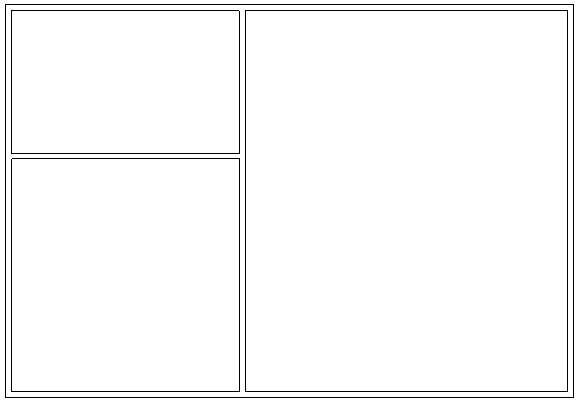
Спроектировать внутренние стены:
1. Выберите Стена 10 см в базе данных снова и установите указатель вашей мыши с внутренней стороны передней (нижней, горизонтальной) стены.
2. Передвигайте ваш указатель влево или вправо, пока расстояние от него до левой стенки не составит приблизительно 4 метра (рис. 2.6).
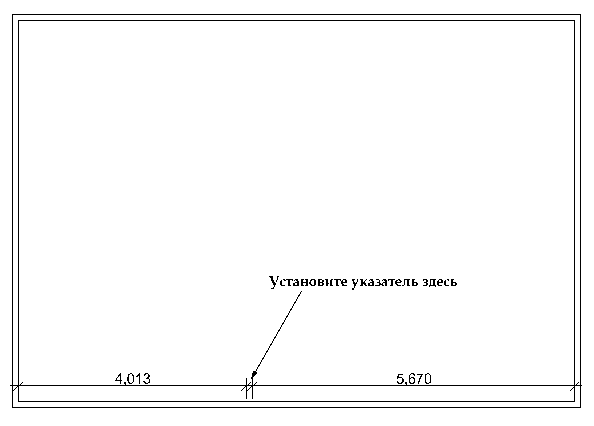
3. Щелкните, чтобы установить начало первой внутренней стены.
4. Передвигайте ваш указатель вверх по направлению к задней стене (рис. 2.7).
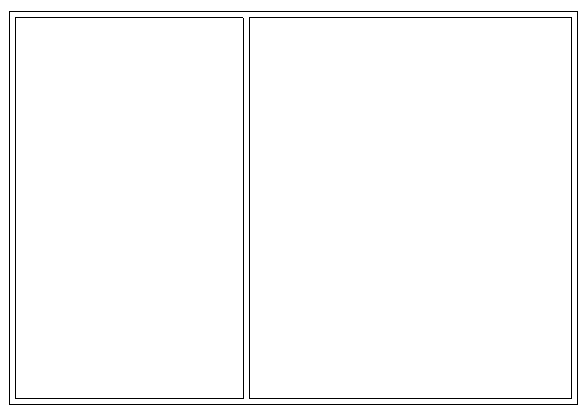
5. Растягивайте стену до соприкосновения с задней стеной, затем щелкните. Первая внутренняя стена завершена.
6. Установите ваш указатель с внутренней стороны внутренней стены, которую вы только что нарисовали.
7. Передвигайте ваш указатель вверх или вниз до размера приблизительно 2,5 метра сверху указателя.
8. Щелкните, чтобы установить начало второй внутренней стены.
9. Растягивайте стену, пока она не достигнет левой, внешней стены, затем щелкните. Внутренние стены завершены.
10. Нажмите <Enter> или <Пробел>, или сделайте правый щелчок и выберите Закончить из контекстного меню, чтобы закончить команду рисования стены (рис. 2.8).
Примечание: FloorPlan3D автоматически рассчитывает и показывает метраж, площади, если включен флажок Показывать площадь помещений в диалоговом окне Параметры (Сервис|Параметры).
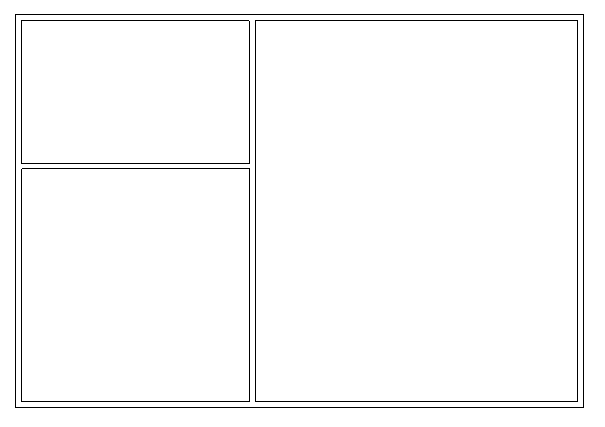
Рисуя или вставляя объекты, вы всегда находитесь в 2D представлении в виде плана. 3D вид показывает вам, что будет представлять собой законченное здание в трехмерном изображении.
Представить здание в передней левой проекции:
1. Выберите вкладку Модель в нижнем левом углу экрана.
2. Убедитесь, что вы находитесь в режиме Обзор.
Кнопка обзора должна выглядеть так:![]()
3. Из набора кнопок, изменяющих вид, нажмите на нижнюю левую стрелку, чтобы открыть изометрический вид спереди слева (рис. 2.9).

4. Выберите вкладку План, чтобы вернуться к 2D представлению в виде плана.
Вам следует часто сохранять ваши проекты.
Сохранить проект:
1. Щелкните на ![]() (Сохранить) на Стандартной панели инструментов или выберите Файл|Сохранить. Открывается диалоговое окно Сохранить как.
(Сохранить) на Стандартной панели инструментов или выберите Файл|Сохранить. Открывается диалоговое окно Сохранить как.
2. В поле Имя файла, заменить Проект.bmf на Пример1. Не печатайте расширения, потому что программа автоматически дополняет .bmf (building model file).
3. Нажмите кнопку [Сохранить].
В FloorPlan3D дверью называется проем, который может содержать, а может и не содержать дверную створку. Каждая дверь связана с базой данных, что позволяет вам устанавливать ее размеры и стиль створки. Вы будете добавлять три двери к вашему плану. Вот как будет выглядеть ваш план, после добавления дверей (рис. 2.10).
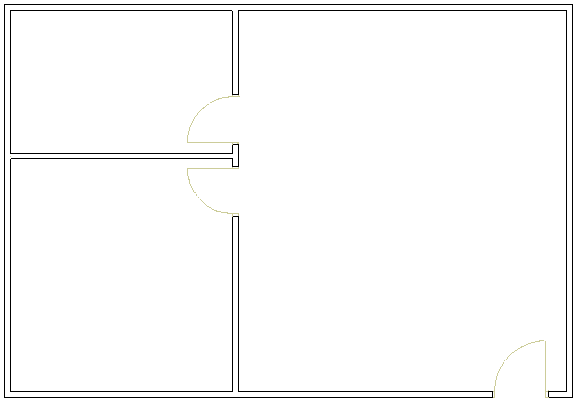
Вы собираетесь вставить правостороннюю навесную дверь 80x205 см в ванную и левостороннюю навесную дверь 80x205 см в спальню.
Чтобы вставить внутренние двери:
1. Щелкните на ![]() (Двери) на панели инструментов Проектирование или выберите Строение|Двери.
(Двери) на панели инструментов Проектирование или выберите Строение|Двери.
2. Щелкните внизу поля Двери кнопку, чтобы видеть дерево базы данных. Сейчас поле показывает НАВЕСНЫЕ.
3. Выберите категорию ПРЯМОУГОЛЬНЫЕ.
4. В списке типов дверей выберите Дверь правая 80x205 см (рис. 2.11).
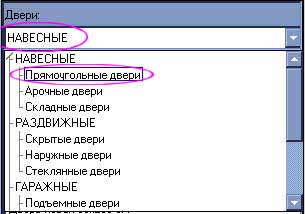
5. Передвиньте ваш указатель мыши в рабочую область. Изображение двери прикреплено к вашему указателю.
6. Установите дверь на правой стене ванной комнаты (наименьшая комната). Авторазмеры говорят вам о расстоянии от каждой стороны двери до соответствующей стены.
7. Убедитесь, что дверь открывается внутрь ванной. Если дверь открывается в другую сторону, просто передвигайте ваш указатель мыши внутрь ванной комнаты, пока дверь не будет открываться в нужную сторону.
8. Когда ваша дверь на расстоянии приблизительно 15 см от стены, отделяющей ванную комнату и спальню, щелкните, чтобы вставить дверь (рис. 2.12).
9. В списке прямоугольных дверей выберите Дверь левая 80x205 см.
10. Установите ваш указатель с внутренней стороны правой стены спальни.
11. Убедитесь, что дверь открывается внутрь спальни (рис. 2.13).
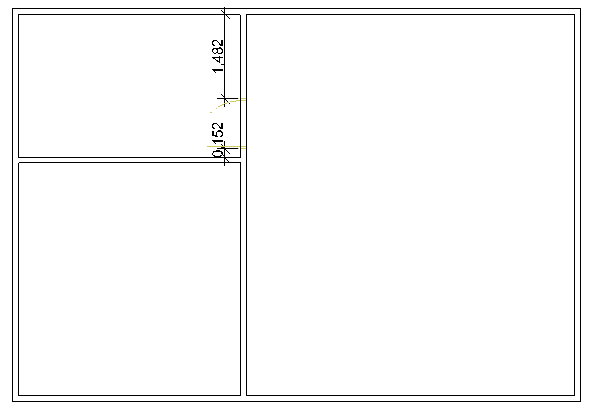
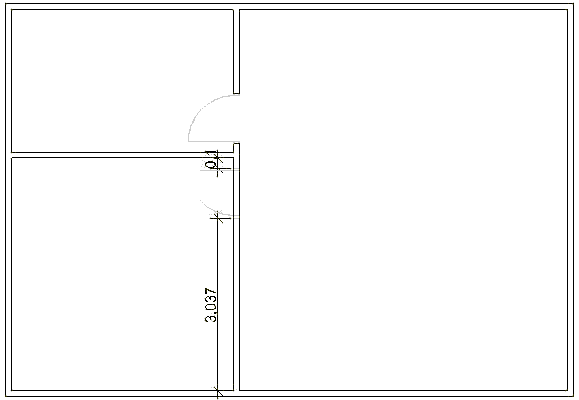
12. Когда дверь на расстоянии приблизительно 15 см от внутренней стены ванной комнаты, щелкните чтобы вставить ее. Вставка внутренних дверей завершена!
Далее вы будете вставлять левостороннюю дверь 80x205 см в переднюю стену коттеджа. До этого, необходимо сменить стиль створки двери.
Вставить переднюю входную дверь:
1. Выберите Дверь левая 90x205 см из прямоугольных дверей. Вы будете использовать эту дверь как основу для создаваемой вами новой двери, потому что она имеет нужные вам размеры.
2. Чтобы добавить новую дверь в базу данных, щелкните на ![]() (Добавить) в окне базы данных.
(Добавить) в окне базы данных.
3. На вкладке Общие диалогового окна Свойства объекта из раздела: Прямоугольные двери напечатайте Дверь левая полузастекленная 90x205 см в поле Имя.
4. Выберите вкладку Дверное полотно.
5. Используя полосу прокрутки внизу диалогового окна, прокрутите стили створки до #10 и выделите его (рис. 2.14).

6. Нажмите [ОК] в диалоговом окне Свойства объекта: Дверь, чтобы добавить созданный тип двери в базу данных.
7. Установите указатель вашей мыши с внутренней стороны передней (нижней горизонтальной) стены коттеджа.
8. Убедитесь, что дверь отрывается внутрь вашего дома. Если нет, передвигайте ваш указатель мыши внутрь дома до тех пор, пока дверь не станет открываться вправо (не переключится).
9. Передвигайте указатель вашей мыши влево или вправо до тех пор, пока размер справа от двери не установится приблизительно 30 см (рис. 2.15).
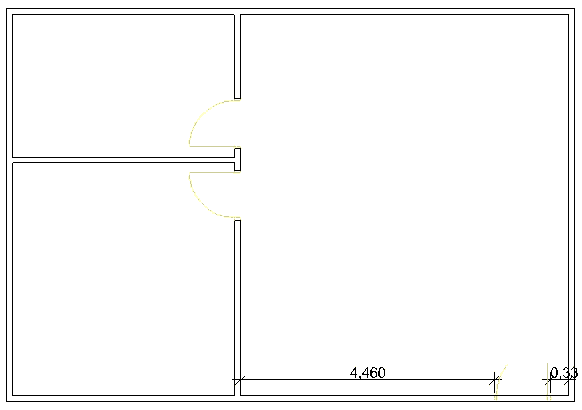
10. Щелкните, чтобы установить дверь.
11. Нажмите <Enter> или <Пробел>, или сделайте правый щелчок и выберите Закончить из контекстного меню.
12. Представьте модель в 3D (выберите вкладку Модель). На этот раз выберите нижнюю правую стрелку (рис. 2.16).
13. Убедитесь, что вы в режиме Обзор кнопка обзора должна выглядеть так: ![]()

14. Вернитесь к представлению в виде плана (Щелкните на вкладке План).
Вы вставляете окна тем же способом, что и двери. Выбираете нужное окно, выбираете позицию и щелкаете. Вы будете вставлять четыре окна в модель. Здесь изображено как будет выглядеть модель с вставленными окнами (рис. 2.17).

Вставка переднего окна
Вы будете вставлять окно спереди дома.
Вставить окно:
1. Щелкните на ![]() (Окна) на панели инструментов Проектирование или выберите Строение|Окна.
(Окна) на панели инструментов Проектирование или выберите Строение|Окна.
2. В списке Окна выберите категорию РАСПАШНЫЕ, затем подкатегорию Стиль В.
3. В списке типов окон выберите Комбинированное окно 135Х120 см.
4. Установите окно в стене слева от передней входной двери.
5. Когда размеры станут одинаковыми с обеих сторон окна, щелкните чтобы вставить окно (рис. 2.18).
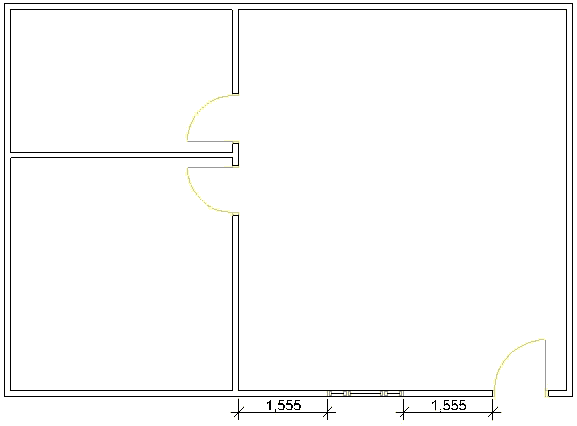
Вставка кухонного окна
Теперь вы будете вставлять раздвижное окно на кухню.
Вставить кухонное окно:
1. В списке Окна выберите категорию РАЗДВИЖНЫЕ. Затем подкатегорию Раздвижные справа.
2. В списке окно выберите Окно раздвижное правое 90x105 см.
3. Установите окно на задней стене области кухни. Обратите внимание, что размеров нет, потому что ваша модель занимает всю рабочую область. Для уменьшения масштаба щелкните на ![]() (Уменьшить) на панели инструментов Масштабирование или выберите Вид|Масштаб|Уменьшить. Изображение несколько уменьшилось.
(Уменьшить) на панели инструментов Масштабирование или выберите Вид|Масштаб|Уменьшить. Изображение несколько уменьшилось.
4. Когда размеры с обеих сторон окна станут равны (окно центрировано), щелкните, чтобы вставить его (рис. 2.19).

Вставка окна в ванную комнату
Вы будете вставлять правостороннее раздвижное окно в ванную комнату.
Вставить раздвижное окно в ванную комнату:
1. Из списка окон выберите Окно раздвижное правое 75x75 см .
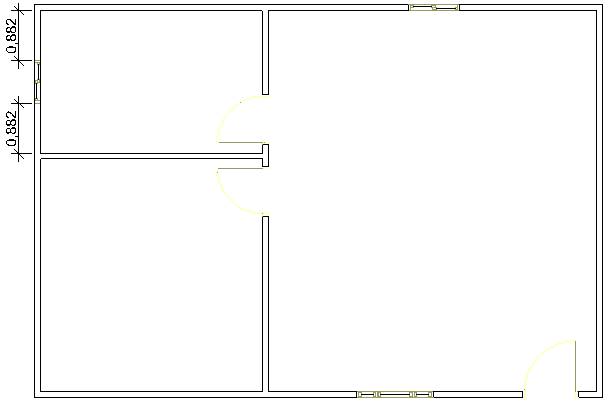
2. Установите и отцентрируйте окно на левой, внешней стене ванной комнаты, затем щелкните, чтобы установить его (рис. 2.20).
Вставка окна спальни
Вставить створчатое окно в спальню:
1. В поле Типы окон, выбрать категорию РАСПАШНЫЕ, затем подкатегорию Стиль А.
2. В списке окон выберите Двустворчатое распашное 120x90 см.
3. Установите и отцентрируйте окно на передней стене спальни, затем щелкните, чтобы вставить его (рис. 2.21).
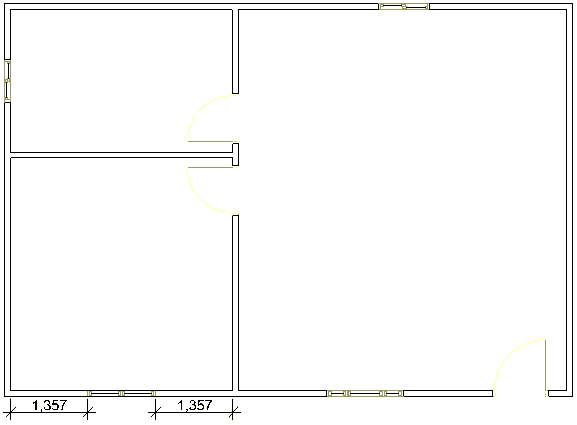
4. Нажмите <Enter> или <Пробел>, или щелкните правой кнопкой мыши и выберите Закончить из контекстного меню.
5. Выберите вкладку Модель, чтобы представить модель в 3D.
6. Выберите вкладку План чтобы вернуться в 2D представление.
7. Сохраните модель.
Основной каркас дома готов. Далее вы будете вставлять крышу.
Поместить крышу на модель легко. Все что вы делаете — это выбираете кнопку Крыши и поверхность крыши, которую вы хотите вставить из базы данных.
Вставить крышу:
1. Щелкните на![]() (Крыши) на Панели инструментов Проектирование или выберите Строение|Крыши.
(Крыши) на Панели инструментов Проектирование или выберите Строение|Крыши.
2. Выберите Крыши из битумной плитки, а затем Битумная плитка из базы данных.
3. Щелкните на ![]() (Вставить) в базе данных.
(Вставить) в базе данных.
4. FloorPlan помещает крышу на модель.
5. Чтобы лучше рассмотреть крышу, просмотрите модель в 3D с помощью выбора вкладки Модель (рис. 2.22).
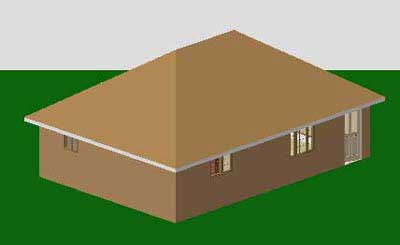
6. Вернитесь к 2D представлению, выбрав вкладку План.
Теперь, когда модель закончена, вы можете начать добавление завершающих штрихов. Для этого уберите временно крышу из вида, чтобы облегчить вставку объектов.
Скрыв крышу, вам будет легче вставлять объекты в вашу модель.
Скрыть крышу из вида:
1. Щелкните на ![]() (Фильтр изображения) на Панели инструментов Управление видом или выберите Вид| Фильтр изображения. Откроется диалоговое окно Фильтр изображения.
(Фильтр изображения) на Панели инструментов Управление видом или выберите Вид| Фильтр изображения. Откроется диалоговое окно Фильтр изображения.
2. В поле Сортировать по выберите сортировку по элементам (рис. 2.23).

3. Щелкните на ярлычке светящейся лампочки рядом с параметром Крыша. Светящаяся лампочка из желтой станет белой.
4. Щелкните [ОК]. Крыша убрана из вида.
Обязательно предъявите работу для проверки преподавателю.