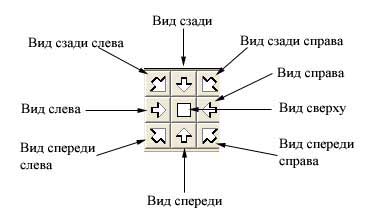
| Главная | Содержание | Библиотека СКИТ | Об авторе | Визитка автора | Пояснительная записка |
По умолчанию, ваш проект создается в виде План. Несмотря на то, что это полезно при создании макета и добавлении элементов, в этом виде трудно получить точное представление о модели.
FloorPlan3D предлагает несколько вариантов просмотра вашей модели в трехмерном изображении. Эти варианты просмотра дадут вам возможность увидеть, как будет выглядеть ваша модель и вполне возможно, могут способствовать появлению новых идей во время просмотра модели.
Вы можете переключаться между 2D видом План и 3D видом Модель в любое время проектирования в среде FloorPlan3D. Режим Модель позволяет просматривать вашу модель под разными углами; создавать виды спереди, сзади и сбоку; или «ходить» по вашей модели. Любое трехмерное изображение доступно только из режима Модель.
Переключиться в 3D вид:
1. Выберите Модель в левой нижней части экрана или выберите Вид| Модель.
2. Убедитесь, что вы находитесь в режиме Обзор (на кнопке в левом верхнем углу панели должно быть изображение бинокля). Этот режим предоставляет вам изометрический вид вашей модели (рис. 18.1).
3. Выберите соответствующую стрелку. Например, чтобы открыть угловой вид модели спереди слева, нажмите левую нижнюю кнопку со стрелкой.
4. Для переключения обратно в вид План выберите вкладку План.
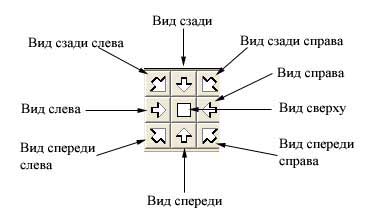
Смотреть также: «Изменение изображения в 3D (Режим визуализации)» для просмотра вашей модели в других, отличных от Тонирования видах в 3D.
FloorPlan3D дает возможность вам «ходить» по вашей модели. Вы можете перемещаться в любом направлении, с любой скоростью, используя кнопки перемещения по модели.
Перемещение по модели:
1. Убедитесь, что вы находитесь в режиме просмотра в 3D, выбрав вкладку Модель внизу, слева окна.
2. Нажмите на кнопку с биноклем. Эта кнопка позволяет вам переключаться между режимами Осмотр и Обзор. Кнопка с биноклем показывает, что вы находитесь в режиме Обзор (рис. 18.2).
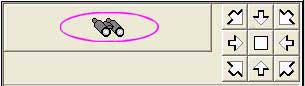
Кнопка с изображением пары ног показывает, что вы находитесь в режиме Осмотр (рис. 18.3), и кнопки, указывающие точки обзора, становятся стрелками перемещения.

3. Выбирайте соответствующие стрелки, чтобы перемещаться по вашей модели.
• Для того, чтобы вернуться в изометрический 3D вид, нажмите снова кнопку режима Обзор/Осмотр.
• Для того, чтобы переключиться в вид План выберите вкладку План.
Смотреть также: «Масштабирование и Перемещение», освещающее различные функции Масштабирования и Перемещения.
По умолчанию ваша модель изображается в тонированном виде, когда вы просматриваете ее в 3D. FloorPlan3D предлагает два других типа изображения в 3D: текстура и каркас.
Выберите тип изображения из меню Вид|Режим визуализации или нажимая соответствующие кнопки управления камерой (рис. 18.4).

Создание изображения с текстурами
Изображение с текстурами вашей модели в 3D делает ее более реалистичной. При визуализации с текстурами, все цвета, текстуры и материалы применяются к объектам. Команда Текстура доступна только при просмотре вашей модели в 3D.
Создать изображение с Текстурами:
1. Переключитесь в вид Модель.
2. Щелкните на ![]() (Текстура) на панели кнопок управления камерой или выберите Вид|Режим визуализации|Текстура.
(Текстура) на панели кнопок управления камерой или выберите Вид|Режим визуализации|Текстура.
• Чтобы вернуться к тонированному изображению, щелкните на ![]() (Тонирование) или выберите Вид| Режим визуализации| Тонирование.
(Тонирование) или выберите Вид| Режим визуализации| Тонирование.
• Чтобы вернуться к виду План, выберите вкладку План.
Создание каркасного изображения
В режиме Каркас все объекты представлены линиями, определяющими их форму, и вследствие этого вы можете видеть сквозь объекты.
Создать каркасное изображение:
1. Переключитесь в вид Модель.
2. Щелкните на ![]() (Каркас) на панели кнопок управления камерой или выберите Вид| Режим визуализации| Каркас.
(Каркас) на панели кнопок управления камерой или выберите Вид| Режим визуализации| Каркас.
• Чтобы вернуться к тонированному изображению, щелкните на ![]() (Тонирование) или выберите Вид| Режим визуализации| Тонирование.
(Тонирование) или выберите Вид| Режим визуализации| Тонирование.
• Чтобы вернуться к виду План, выберите вкладку План.
Изменение цвета видимого участка земли
Когда вы просматриваете внешний вид вашей модели в 3D, в зависимости от точки обзора, вы можете иногда видеть поверхность земли на заднем плане. По желанию вы можете изменять цвет этой поверхности.
Изменить цвет видимого участка земли:
1. Выберите Сервис| Параметры. Открывается диалоговое окно Параметры (рис. 18.5).
2. Выберите вкладку Текстуры.

3. Щелкните в поле Цвет объекта Земля. Открывается диалоговое окно Цвет.
4. Выберите цвет для вашей поверхности, затем нажмите [ОК].
5. Нажмите [ОК] в диалоговом окне Параметры.
Изменение размеров видимого участка земли
Когда вы просматриваете внешний вид вашей модели в 3D, можно заметить участок земли на заднем плане. По желанию вы можете изменять длину и ширину этого участка.
Изменить размеры видимого участка земли:
1. Выберите Сервис|Параметры. Открывается диалоговое окно Параметры.
2. Выберите вкладку Текстуры.
3. В группе Участок земли для визуализации определите нужные длину и ширину для поверхности земли в полях Длина и Ширина.
4. Нажмите [ОК] в диалоговом окне.
Создание вида с помощью камеры
Вид модели в 3D подобен моментальному снимку, сделанному камерой. Вы можете устанавливать камеру по вашему желанию (изменять место расположения, угол обзора, угол наклона, высоту и т.д.). Вы можете также изменять масштаб и перемещаться. Вид вашей модели регулируется автоматически в рабочем окне в соответствии с положением камеры.
Когда вы получили нужный вид, можно сохранить его в файл и затем вызвать снова, когда он вам понадобится.
Создать вид с помощью камеры:
1. Выберите вкладку Модель. Вид плана вашей модели появляется в окне управления камерой и вид в рабочем окне автоматически изменяется на трехмерный.
2. Установите камеру в нужное положение, используя окно управления камерой (рис. 18.6). Для того, чтобы установить и повернуть камеру одновременно, установите курсор в нужном месте плана в окне управления камерой и нажмите левую кнопку мыши, чтобы установить камеру. Не отпуская кнопку мыши, передвигайте указатель в нужном направлении, чтобы повернуть камеру.
Определив положение камеры, отпустите кнопку мыши.

В дополнение к стандартным кнопкам масштабирования, есть несколько параметров для управления видом с помощью камеры:
Параметр |
Действие |
| Угол обзора | Угол обозрения (чем больше угол, тем шире вид). |
| Угол наклона | Вертикальный угол наклона вашей камеры (вперед, вверх или вниз). |
| Высота | Высота камеры над уровнем пола. |
| Сброс | Восстановление величин углов обзора, наклона и высоты расположения камеры, заданных по умолчанию. |
• Чтобы сохранить созданный вид, щелкните на ![]() (Сохранить вид) на панели инструментов Управление видом или выберите Вид| Сохранить вид...
(Сохранить вид) на панели инструментов Управление видом или выберите Вид| Сохранить вид...
• Чтобы вернуться к виду План, нажмите вкладку План.
Показать/Скрыть объекты (Фильтр изображения)
Иногда вы можете захотеть временно убрать определенные объекты из вида в вашем проекте. Функция Фильтр изображения позволяет вам по необходимости убрать из изображения и показывать следующие объекты:
• Отдельные уровни
• Стены
• Двери
• Полы
• Окна
• Крышу
• Потолки
• Лестницы
• Колонны
• Сантехнику
• Мебель
• Шкафы-секции
• Бытовую технику
• Ограждения
• Электрооборудование
• Детали интерьера
• Текст
• Размеры
• Земельный участок
Используя Фильтр изображения, вы можете сортировать по уровням и элементам.
Включить/Выключить Фильтр изображения:
1. Щелкните на ![]() (Фильтр изображения) на панели инструментов Управление видом или выберите Вид|Фильтр изображения... Открывается диалоговое окно Фильтр изображения (рис. 18.7).
(Фильтр изображения) на панели инструментов Управление видом или выберите Вид|Фильтр изображения... Открывается диалоговое окно Фильтр изображения (рис. 18.7).
2. У вас есть следующий выбор:
• Сортировать по уровням, выбирая сортировку по уровню из поля Сортировать по.
• Сортировать по элементам, выбирая сортировку по элементам из поля Сортировать по.

• Отображать или не отображать определенный уровень, сортируя по уровням и затем, щелкая на ярлычке лампочки слева от нужного уровня, который вы хотите отобразить или убрать из изображения.
Если лампочка горит (желтая), уровень отображается.
Если лампочка не горит (белая), уровень не отображается.
• Отображать или не отображать определенный элемент, сортируя по элементам и затем, щелкая на ярлычке лампочки слева от нужного элемента, который вы хотите отобразить или убрать из изображения.
Вы можете также раскрыть дерево фильтра изображения для каждого элемента, чтобы выбрать нужный уровень. Если лампочка горит (желтая), элемент отображается. Если лампочка не горит (белая), элемент не отображается.
• Автоматически раскрыть весь фильтр изображения, выбрав [Раскрыть все].
• Автоматически отобразить все, выбрав [Показывать все].
• Автоматически скрыть все, выбрав [Скрывать все].
3. Когда вы сделали выбор, нажмите [ОК].
FloorPlan3D позволяет вам просматривать несколько видов одновременно. Например, вы можете представить вашу модель одновременно в виде плана и в трехмерном виде.
Представить вид Модель рядом с видом План:
1. Представьте модель в виде План.
2. Выберите Окно|Новое. Появляется новое окно с видом План. Обратите внимание, что в имени проекта появилось двоеточие и номер. Например, если ваш рисунок называется Дом, имя в новом окне будет Дом:2.
3. Создайте желаемый вид Модель.
4. Выберите Окно|Расположить рядом. Окно вида Модель появляется над видом План (рис. 18.8).

Вы можете сохранить любой вид, который в данный момент на экране, и впоследствии вызвать его снова Когда вы сохраняете вид, вы присваиваете ему имя и описание для идентификации при дальнейшем использовании.
Сохранить вид:
1. Выберите Вид| Сохранить вид... Открывается диалоговое окно Сохранение Вида.
2. В поле Имя напечатайте имя вида (вид План и т.д.).
3. В поле Описание напечатайте краткое описание вида, если это необходимо.
4. Нажмите [ОК].
Чтобы созданный вами вид был сохранен для последующих сеансов работы с данным проектом, необходимо принудительно сохранить проект использую Файл|Сохранить...
Вы можете в любое время вызвать на экран любой вид, который вы сохранили. Вы можете открыть вид в новом окне. Это означает, что вы можете переключаться между текущим видом и открытым видом, или просматривать их в одно и то же время.
Открыть вид:
1. Выберите Вид|0ткрыть вид... Открывается диалоговое окно Открытие вида.
2. В поле Сохраненные виды выберите имя вида, который вы хотите открыть. Если вы хотите, чтобы открытый вид появлялся в отдельном окне, выберите Новое окно.
3. Нажмите [ОК].
Создание эскизов для Видов
Эскизы создаются в виде BMP файлов и используются затем в команде Искать документ. Вы можете включить автоматическое создание эскизов для сохраненных видов. Для этого:
1. Выберите Сервис| Параметры. Открывается диалоговое окно Параметры.
2. Выберите вкладку Эскизы (рис. 18.9).

3. Для автоматического создания эскиза сохраненного вида включите соответствующий флажок.
4. Установите необходимые параметры (ширина и высота в пикселах, количество бит на пиксел) для создаваемых эскизов.
Обязательно предъявите работу для проверки преподавателю.