| Главная | Содержание | Библиотека СКИТ | Об авторе | Визитка автора | Пояснительная записка |
После того, как вы спроектировали стены, можно добавлять такие структурные элементы, как колонны, лестницы, ступени и ограждения. Подобно другим объектам, они связаны с базой данных FloorPlan3D. Это означает, что вы можете выбирать тип объекта, который вы хотите добавить в базу данных и изменять его свойства, согласно вашим требованиям.
Колонны вставляются как отдельные объекты (блоки), в то время как лестницы, ступени и ограждения рисуются, подобно стенам, которые тоже рисуются.
Вы можете вставлять любую четырехгранную или круглую колонну в вашу модель, установив ее с помощью вашего указателя на нужное место и щелкнув, чтобы закрепить ее в данном положении.
По умолчанию FloorPlan3D использует тип колонны в базе данных, который был использован прошлый раз, в течение текущей сессии проектирования (или заданный как параметр по умолчанию, если вы еще не вставляли колонны в текущей сессии проектирования). Если вы не хотите использовать этот тип колонны, выберите другой тип из базы данных, до вставления колонны.
Вставить колонну:
1. Из панели инструментов Уровень выберите уровень, на который вы хотите установить колонну. Если колонна будет проходить более чем через один этаж, установите ее на тот этаж, на котором будет находиться ее основание.
2. Щелкните на ![]() (Колонны) на панели инструментов Проектирование или выберите Строение| Колонны.
(Колонны) на панели инструментов Проектирование или выберите Строение| Колонны.
3. Выберите колонну, которую вы хотите вставить из базы данных. Изображение колонны прикреплено к вашему указателю.
4. Передвигайте ваш указатель для установки колонны на нужном уровне, затем щелкните, чтобы вставить ее.
5. У вас есть следующий выбор:
• Вставить такую же колонну на другой этаж, просто повторив шаг 4.
• Закончить и выйти из задачи, нажав <Enter> или <Пробел> или щелкнув правой кнопкой мыши и выбрав Закончить из контекстного меню.
• Отменить задачу, нажав <Esc> или щелкнув правой кнопкой мыши и выбрав Отменить из контекстного меню.
Свойства колонны включают следующее:
• Основная информация (имя, описание, цена, и т.д.)
• Параметры материала
• Высота, ширина и глубина для четырехгранной колонны
• Высота и диаметр для круглой колонны
Определенные свойства можно редактировать, в то время, как другие нет. Количество редактируемых свойств зависит от того, редактируете ли вы колонну локально (в вашем проекте) или глобально, через базу данных. При добавлении колонны в базу данных, все свойства редактируются.
Смотреть также: «Изменение свойств объекта» для более подробной информации по изменению свойств колонны.
Вы можете временно убирать из вида все существующие колонны или все колонны, на выделенном уровне, используя Фильтр изображения.
Показать/Скрыть колонны:
1. Щелкните на ![]() (Фильтр изображения) на панели инструментов Управление видом или выберите Вид| Фильтр изображения... Открывается диалоговое окно Фильтр изображения.
(Фильтр изображения) на панели инструментов Управление видом или выберите Вид| Фильтр изображения... Открывается диалоговое окно Фильтр изображения.
2. Из поля Сортировать по выберите сортировку по элементам.
• Для того чтобы показать/скрыть колонны на всех уровнях, щелкните на ярлычке лампочки рядом с параметром Колонны. Если лампочка горит (желтая), колонны в настоящий момент отображаются. Если лампочка не горит (белая), колонны в настоящий момент не отображаются.
• Для того, чтобы показать/скрыть колонны на определенном уровне, раскройте дерево фильтра для параметра Колонны и щелкните на ярлычке лампочки рядом с нужным уровнем.
3. Нажмите [ОК].
Вы будете автоматически создавать лестничные пролеты любой длины или ряд ступеней. Здесь приведен краткий обзор того, что вы можете сделать:
• Установить лестницу с помощью вашей мыши и щелкнуть, чтобы установить начало.
• Поворачивать лестницу в направлении, в котором вы хотите, чтобы она шла, с помощью перемещения вашего указателя.
• Растягивать лестницу до желаемой длины, передвигая ваш указатель.
• Когда лестница достигнет нужной длины, щелкнуть, чтобы установить верх лестницы (или где находится лестничная площадка, если вы устанавливаете L- или U- образные лестничные пролеты).
Вы всегда устанавливаете лестницу на уровень, на котором будет находиться начало лестницы и растягиваете ее вверх. Если вы создаете лестницу, идущую до следующего этажа, вам не нужно вычислять длину лестницы. Во время растягивания лестницы, когда она достигает верхнего этажа, контур лестницы изменяет цвет, показывая вам, что вы не сможете продвигаться далее. FloorPlan3D автоматически делает отверстие в полу верхнего этажа (при условии, что вы уже создали некоторые стены на верхнем уровне).
Вы можете создавать единичные лестничные пролеты или продолжать и поворачивать лестничные пролеты, для создания L- или U- образных лестничных пролетов. Если вы создаете L- или U- образные лестничные пролеты, FloorPlan3D создает лестничные площадки автоматически.
Вы можете также вставлять винтовые лестницы.
Подобно всем объектам в FloorPlan3D, лестницы являются частью базы данных, что означает, что вы можете выбрать тип лестниц, которые вы хотите вставить и изменять их свойства, соответственно с вашими требованиями. По умолчанию, лестничные пролеты содержат ограждения, таким образом, вы не должны вставлять их отдельно (Вы можете не включать ограждения).
FloorPlan3D использует тип лестницы/ступеней, который был использован прошлый раз в текущей сессии проектирования (или тип, выбранный по умолчанию, если вы еще не вставляли в этой сессии лестницы/ступени). Убедитесь, что вы проверили, какой тип лестницы/ступеней выбран из базы данных, до вставления лестницы/ступеней.
Вставка прямых лестничных пролетов или ступеней
Вы можете вставлять прямые лестничные пролеты или ступени с помощью пары щелчков вашей мыши. Вы всегда ведете лестницу вверх. Если лестница идет до этажа, расположенного выше, FloorPlan3D дает вам возможность узнать, что вы достигли этого этажа и не позволяет идти далее. Это означает, что вы не должны вычислять длину лестницы предварительно.
Вставить прямой лестничный пролет или ступени:
1. Из панели инструментов Уровень выберите этаж, на который вы хотите установить лестницу. На этом этаже будет находиться ее основание.
2. Щелкните на ![]() (Лестницы) на панели инструментов Проектирование или выберите Строение|Лестницы.
(Лестницы) на панели инструментов Проектирование или выберите Строение|Лестницы.
3. Выберите лестницу/ступени, которую вы хотите вставить из базы данных. Изображение лестницы прикреплено к вашему указателю. Не беспокойтесь сейчас о длине лестницы. Вы сможете изменить длину лестницы в дальнейшем за несколько шагов.
4. Установите изображение там, где вы хотите вставить лестницу, передвигая указатель. Красная линия обозначает основание лестницы (рис. 21.1).
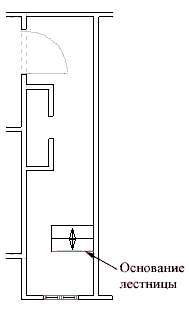
5. Щелкните, чтобы установить основание лестницы.
6. Поверните изображение по необходимости, передвигая ваш указатель круговым движением.
7. Растяните лестницу до желаемой длины, передвигая ваш указатель. Если лестница доходит до следующего этажа, цвет лестницы меняется, когда вы достигаете другого уровня, давая вам понять, что вы не можете двигаться далее.
8. Щелкните, чтобы установить полную длину лестницы/ступеней.
9. Нажмите <Enter> или <Пробел>, или сделайте щелчок правой кнопкой мыши и выберите Закончить из контекстного меню.
Примечание: Вы не должны делать шаг 9, если ваша лестница достигает следующего этажа. FloorPlan3D автоматически заканчивает команду Лестница.
L- и U- образные лестницы создаются так же, как и прямые лестничные пролеты: просто вы делаете один или два дополнительных щелчка мышью. Вам следует знать, сколько ступеней вы хотите создать в нижней секции лестницы, так чтобы вы могли установить лестничную площадку в нужном месте. Вам не нужно знать длину верхней секции — FloorPlan3D позволит вам увидеть, когда вы достигнете верхнего этажа, и не даст продвинуться далее.
Как правило, сначала вы рисуете нижнюю секцию лестницы, далее поворачиваете указатель в направлении, в котором вы хотите, чтобы шла верхняя секция, а затем рисуете верхнюю секцию (рис. 21.2).
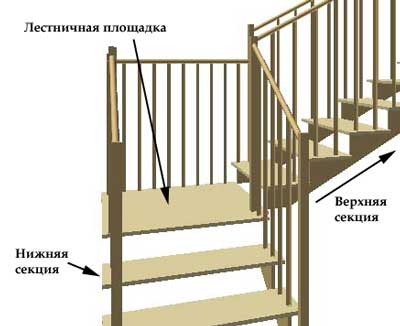
Создать L- или U-образную лестницу:
1. Из панели инструментов Уровень выберите этаж, на который вы хотите установить лестницу. На этом этаже будет находиться ее основание.
2. Щелкните на ![]() (Лестницы) на панели инструментов Проектирование или выберите Строение| Лестницы.
(Лестницы) на панели инструментов Проектирование или выберите Строение| Лестницы.
3. Выберите лестницу/ступени, которую вы хотите вставить из базы данных. Изображение лестницы прикреплено к вашему указателю. Не беспокойтесь сейчас о длине лестницы. Вы сможете изменить длину лестницы далее за несколько шагов.
4. Установите изображение там, где вы хотите вставить лестницу, передвигая указатель. Красная линия обозначает основание лестницы.
5. Щелкните, чтобы установить основание лестницы.
6. Если требуется, поверните изображение (по направлению расположения нижней секции), передвигая ваш указатель круговым движением.
7. Растяните лестницу до желаемой длины, передвигая ваш указатель (вы можете растягивать лестницу в обоих направлениях, делая ее короче или длиннее). Помните, что вы сейчас проектируете только нижнюю секцию лестницы.
8. Щелкните, чтобы установить нижнюю секцию лестницы/ступеней целиком.
9. Передвигайте ваш указатель по направлению движения верхней секции лестницы. Когда вы поворачиваете, автоматически создается лестничная площадка.
10. Растяните верхнюю секцию лестницы до желаемой длины. При достижении следующего этажа, цвет лестницы меняется, давая вам понять, что вы не можете двигаться далее.
11. Щелкните, чтобы установить верхнюю секцию лестницы.
12. Для того, чтобы установить другую лестничную секцию, выше той, которую вы только что спроектировали, повторите шаги 9-11.
Для того, чтобы закончить и выйти из задачи, нажмите <Enter> или <Пробел>, или щелкните правой кнопкой мыши и выберите Закончить из контекстного меню.
Примечание: Вы не должны делать шаг 12, если ваша лестница достигает следующего этажа. FloorPlan3D автоматически заканчивает команду Лестница.
Вы можете вставлять винтовые лестницы просто с помощью пары щелчков вашей мышью. Так же как и другие лестницы, вы ведете винтовую лестницу вверх. Если лестница ведет на следующий этаж, FloorPlan3D сообщает вам, что вы достигли нового уровня и не дает возможность двигаться далее. Это означает, что вам не нужно вычислять длину лестницы предварительно (рис. 21.3).

Вставить винтовую лестницу:
1. Из панели инструментов Уровень выберите этаж, на который вы хотите установить лестницу. На этом этаже будет находиться ее основание.
2. Щелкните на ![]() (Лестницы) на панели инструментов Проектирование или выберите Строение| Лестницы.
(Лестницы) на панели инструментов Проектирование или выберите Строение| Лестницы.
3. Выберите винтовую лестницу, которую вы хотите вставить из базы данных. Изображение лестницы прикреплено к вашему указателю. Не беспокойтесь сейчас о длине лестницы. Вы сможете изменить длину лестницы в дальнейшем за несколько шагов.
4. Установите изображение там, где вы хотите вставить лестницу, передвигая ваш указатель. Красная линия обозначает основание лестницы.
5. Щелкните, чтобы установить основание лестницы (рис. 21.4).
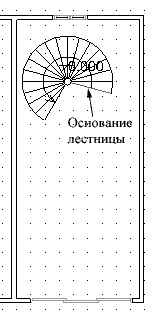
6. Растягивайте лестницу до желаемой высоты, передвигая ваш указатель круговым движением. Поле Высота контрольной панели отображает текущую высоту лестницы (рис. 21.5).
7. Щелкните, чтобы установить лестницу/ступени целиком.
8. Нажмите <Enter> или <Пробел>, или щелкните правой кнопкой мыши и выделите Закончить из контекстного меню.
Свойства лестницы включают следующее:
• Основная информация (имя, описание, цена, и т.д.)
• Параметры материала
• Размеры лестницы
• Информация о лестничных ограждениях
Определенные свойства можно редактировать, в то время как другие нет. Количество редактируемых свойств зависит от того, редактируете ли вы лестницу локально (в вашем проекте) или глобально, через базу данных. При добавлении лестницы в базу данных, все свойства редактируются.
Смотреть также: «Изменение свойств объекта» для более подробной информации по изменению свойств лестницы.
Вы можете временно убирать из вида все существующие лестницы или все лестницы, на выделенном уровне, используя Фильтр изображения.
Показать/Скрыть лестницы:
1. Щелкните на ![]() (Фильтр изображения) на панели инструментов Управление видом или выберите Вид|Фильтр изображения... Открывается диалоговое окно Фильтр изображения.
(Фильтр изображения) на панели инструментов Управление видом или выберите Вид|Фильтр изображения... Открывается диалоговое окно Фильтр изображения.
2. Из поля Сортировать по выберите сортировку по элементам.
• Для того чтобы показать/спрятать лестницы на всех уровнях, щелкните на ярлычке лампочки рядом с параметром Лестницы. Если лампочка горит (желтая), лестницы в настоящий момент отображаются. Если лампочка не горит (белая), лестницы в настоящий момент не отображаются.
• Для того, чтобы показать/спрятать лестницы на определенном уровне, раскройте дерево фильтра для параметра Лестницы и щелкните на ярлычке лампочки рядом с нужным уровнем.
3. Нажмите [ОК].
Под ограждениями мы подразумеваем стойки с перекладиной, в том числе концевые перильные стойки. Ограждения в основном располагаются вдоль балконов, террас и лестниц. Вы вставляете ограждения в среде FloorPlan3D тем же способом, что вы вставляли стены — выбирая начальную точку, осуществляя вращение и выбирая конечную точку с помощью вашей мыши. Это означает, что вы можете вставлять ограждения любой длины просто с помощью пары щелчков вашей мыши.
Примечание: Вы можете вставлять только горизонтальные ограждения (лестницы и ступени появляются вместе с ограждениями).
Вставить ограждение:
1. Из панели инструментов Уровень выберите уровень, на который вы хотите установить ограждение.
2. Щелкните на ![]() (Ограждения) на панели инструментов Проектирование или выберите Строение| 0граждения.
(Ограждения) на панели инструментов Проектирование или выберите Строение| 0граждения.
3. Выберите тип ограждения, которое вы хотите использовать из базы данных.
4. Щелкните по точке, которую вы хотите использовать как начальную точку для ограждения.
5. Передвигайте ваш указатель в направлении желаемого расположения ограждения. Изображение ограждения растягивается по мере передвижения курсора.
6. Когда ограждение достигнет нужной длины, щелкните левой кнопкой мыши, чтобы выбрать конечную точку ограждения. Ограждение вставлено.
7. У вас есть следующий выбор:
• Закончить и выйти из задачи, нажав <Enter> или <Пробел>, или щелкнув правой кнопкой мыши и выбрав Закончить из контекстного меню.
• Отменить задачу, щелкнув правой кнопкой мыши и выбрав Отменить из контекстного меню.
Свойства ограждений включают следующее:
• Основная информация (имя, описание, цена, и т.д.)
• Параметры материала
• Высота стойки
• Величина стойки над верхними перилами
• Разрядка стойки
Определенные свойства можно редактировать, в то время, как другие нет. Количество редактируемых свойств зависит от того, редактируете ли вы ограждения локально (в вашем проекте) или глобально, через базу данных. При добавлении ограждений в базу данных, все свойства редактируются.
Смотреть также: «Изменение свойств объекта» для более подробной информации по изменению свойств ограждений.
Вы можете растягивать ограждение, которое вы уже вставили, выделив его, установив ваш указатель на конечную точку захвата и растягивая в направлении желаемого продолжения ограждения. Вы знаете, что вы в режиме растягивания, если ваш указатель стал указателем растягивания (рис. 21.6).

Вы можете временно убирать из вида все существующие ограждения или все ограждения, на выделенном уровне, используя Фильтр изображения.
Показать/Скрыть ограждения:
1. Щелкните на ![]() (Фильтр изображения) на панели инструментов Управление видом или выберите Вид|Фильтр изображения... Открывается диалоговое окно Фильтр изображения.
(Фильтр изображения) на панели инструментов Управление видом или выберите Вид|Фильтр изображения... Открывается диалоговое окно Фильтр изображения.
2. Из поля Сортировать по выберите сортировку по элементам.
• Для того чтобы показать/спрятать все ограждения на всех уровнях, щелкните на ярлычке лампочки рядом с параметром Ограждения. Если лампочка горит (желтая), ограждения в настоящий момент отображаются. Если лампочка не горит (белая), ограждения в настоящий момент не отображаются.
• Для того, чтобы показать/спрятать ограждения на определенном уровне, раскройте дерево фильтра для параметра Ограждения и щелкните на ярлычке лампочки рядом с нужным уровнем.
3. Нажмите [ОК].
Обязательно предъявите работу для проверки преподавателю.