
| Главная | Содержание | Библиотека СКИТ | Об авторе | Визитка автора | Пояснительная записка |
Цели проектов №№ 5-11
Это руководство составлено для тех, кто уже завершил изучение проектов №№ 1-4 или уже знаком с FloorPlan3D. Оно охватывает функции, не рассмотренные ранее.
Учебная задача
Вы узнаете, как надстраивать этажи, вставлять лестницы, делать структурные изменения. Вы также узнаете, как использовать различные техники визуализации и просматривать Ведомость материалов.
Так как вы уже имеете представление о том, как вставлять стены, двери, окна, шкафы-секции, вы начнете работать с момента, предшествующего планированию этажа.
В этом проекте вы будете добавлять второй этаж к вашей модели. Вы начнете с открытия уже существующей модели дома, который имеет только первый этаж. Вы будете добавлять второй этаж с помощью копирования первого этажа на второй этаж. Здесь представлен вид вашей модели после окончания изучения этого урока (рис. 5.1):

Открыть ранее созданную модель:
1. Щелкните на ![]() (Открыть) на Стандартной панели инструментов или выберите Файл|Открыть. Открывается диалоговое окно Открыть.
(Открыть) на Стандартной панели инструментов или выберите Файл|Открыть. Открывается диалоговое окно Открыть.
2. Выберите из папки Документы файл Пример2.bmf.
3. Выберите [Открыть].
Вы добавляете второй этаж к вашей модели копированием первого этажа на второй этаж, делая затем различные изменения на новом этаже.
Добавить второй этаж:
1. Убедитесь, что выбран вид План.
2. Из панели инструментов Уровень выберите Второй этаж (рис. 5.2).
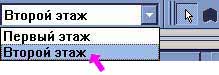
3. Открывается диалоговое окно Создание нового уровня (рис. 5.3).

4. Выберите Скопировать указанный уровень на новый и убедитесь, что уровень показанный в поле Уровень — Первый этаж.
5. Щелкните [ОК].Первый этаж скопирован на второй.
6. Переключитесь на вид Модель.
7. Убедитесь, что вы в режиме Обзор и нажмите кнопку, указанную на этой картинке, чтобы выбрать вид спереди, слева. В режиме Обзор показан ярлычок бинокля. Если показан ярлычок с ногами, щелкните по нему, чтобы сменить режим обзора (рис. 5.4).

8. Выберите вкладку План, чтобы вернуться к 2D представлению.
Команда, которую вы только что использовали, копирует стены, двери и окна из выбранного уровня. Далее вы будете удалять объекты, которые вам не нужны на втором этаже.
Удаление объектов на втором этаже
Второй этаж будет отличаться от первого. Вы удалите три внутренние стены и некоторые двери и окна.
1. Убедитесь, что в панели инструментов Уровень установлен Второй этаж.
2. Щелкните по одной из внутренних стен, показанных на картинке ниже, и выберите ее.
3. Нажмите <Shift> и щелкните по другой внутренней стене, обозначенной на следующей картинке (рис. 5.5).

4. Когда все внутренние стены в левой части второго этажа выбраны, нажмите <Delete>. Стены удалены. Вы можете видеть первоначальные внутренние стены, обозначенные серым, этажом ниже.
Примечание: Элементы первого этажа будут изображены серым, пока вы просматриваете второй этаж.
5. Держа нажатой клавишу <Shift> выберите двери и окна, обозначенные X на следующей схеме (общим количеством равным 4), затем нажмите <Delete> (рис. 5.6).
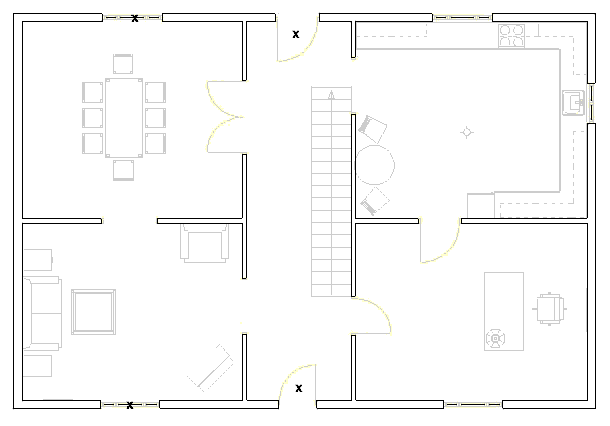
6. Сохраните модель под другим именем.
Далее вы будете передвигать левую внешнюю стену, так чтобы второй этаж был только над частью первого этажа.
Когда вы растягиваете или укорачиваете стену, все примыкающие к ней стены будут также изменяться. Это упрощает редактирование макета стен. Вы будете передвигать левую внешнюю стену на втором этаже так, чтобы она была расположена сверху левой стены прихожей.
Укоротить стены второго этажа:
1. Убедитесь, что Второй этаж — текущий этаж.
2. Щелкните по левой, внешней стене, чтобы выбрать ее.
3. Установите ваш курсор в любом месте вдоль стены, чтобы изменить курсор на курсор передвижения (рис. 5.7).

Совет: Вы не сможете передвигать стену на новое место без удаления перед этим ненужных дверей и окон.
4. Щелкните и перетаскивайте вправо до тех пор, пока левая внешняя стена не будет над стеной прихожей, как это показано ниже (рис. 5.8). Отпустите кнопку мыши.
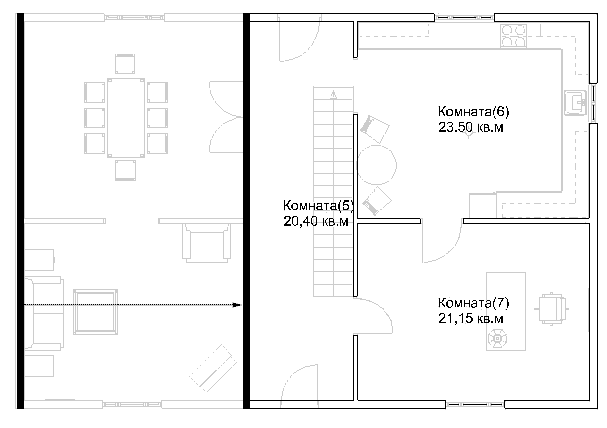
5. Переключитесь в вид Модель, убедитесь, что вы в режиме Обзор (показан ярлычок бинокль), и выберите Вид спереди слева. Ваша модель должна выглядеть, как на следующей картинке (рис. 5.9).

Примечание: В этом руководстве вы добавляете только второй этаж. Если вы хотите добавить дополнительные этажи, вы можете использовать команду Уровни... из меню Сервис для определения дополнительных этажей.
6. Вернитесь к виду План. Ваш второй этаж установлен. Далее вы будете связывать оба этажа, вставляя лестницы.
Обязательно предъявите работу для проверки преподавателю.